ディスク管理ソフト「MiniTool Partition Wizard 12」が便利だった

今どきパーティションを分ける必要ある?
パーティション管理ツールなんて使ったのは何年ぶりでしょうか。一昔前、HDDがシステムドライブの主流だった頃はパーティションを分けるのはごくごく当たり前に行っていたことでした。システムドライブ(Cドライブ)とデータドライブ(Dドライブ)に分け、Windowsの再インストール時にデータが消えないようにするといった使い方です。現在はSSDが主流となり、そもそもパーティションを分けるほど容量が大きくない等と言った理由もあり、パーティション操作は(私の主観では)行われなくなりました。
しかしながらSSDも日々進化しています。2TBのSSDはほぼ選択肢としてアリな値段まで落ちてきましたし、まだまだ高価とはいえ8TBの製品もあります。HDDを追い越すのも時間の問題でしょう。そうなってくるとパーティションを分けるといった作業がまた行われる時代になるのではないか。と思った次第です。
長々と一般向けの前置きを書きましたが、ぶっちゃけこのツールを使った理由は「Windowsのディスクの管理ではできなかった」からです。使ってみて想像以上に使いやすかったのでメモがてら紹介します。フリーソフトですし。
ダウンロードとインストール
公式サイトから最新の無料版をダウンロードしてきます。

パーティション管理はMiniTool Partition Wizard FreeをインストールすればOKです。バックアップやデータ復元機能はトライアル版をインストールすることができます。

McAfee WebAdvisorのインストールがあるので次へ連打はご注意ください。

起動するとこんな感じです。

やりたかったこと① 削除できないボリュームの削除
古いSSDを整理していました。もう使ってないCrucialC300という64GBの化石のようなSSD、なんらかのシステムが入っていたのですが不要なのでフォーマットしちゃおうと。適当にSATA-USB変換をかましてPCにつなげました。

Windowsのディスクの管理を起動し、ボリュームを削除します…

はい、できません。ボリュームの削除もフォーマットも選べません。こういうときはコマンドプロンプトでDISKPARTなどをつかい強制的に削除するのが常套手段だとは思うのですが、ディスクがいっぱいつながってる状態で操作を間違えると大惨事です。もうちょっとGUIで使いやすいソフトが無いかと探してMiniTool Partition Wizardにたどり着きました。

インストールして起動し、該当のディスクを探します。ディスクの管理は0からスタート、MiniToolは1からスタートしているので番号がズレていますが、64GBのディスクは1つしかないのでこれで間違いありません。削除したいボリュームを右クリックし、削除が選べました。

親切なことに、即実行されるわけではなく、適用ボタンを押さないと実行されません。操作ミスが大惨事につながる作業なだけにありがたいです。


ボリュームの削除はすぐに終わりました。

ディスクの管理からみても完全に削除されました。ミッションコンプリートです。
やりたかったこと② 特殊なボリュームの拡張
SSDの初期化をしていたら気づいてしまった。謎の未割り当て2GBの存在に。

これはいったい何なのか?このディスクは、SeaGateの外付けHDD8TBです。 購入してから特にパーティション操作をした覚えもありません。おそらく最初から2GBの未割り当てがあったのでしょう。Windowsのディスクの管理でもボリュームの拡張をすることは可能です。ただし、拡張したいボリュームの次の領域に未割り当てがあることが条件だったりします。このパターンは拡張できません。(確かダイナミックディスクにすればできますが、ダイナミックディスクは癖があるので極力ベーシックで行きたい)

これも簡単でした。MiniToolで拡張したいボリュームを右クリックし、拡張を選択。

2GBの未割り当てをどれくらいの容量割り当てるかを選びます。

スライダーを右端いっぱいまでグググっと。

対象ディスクが思ったとおりの状態になっていることを確認し、適用→はいをクリック。

容量8TBあるので割と時間かかりました。20分程度かな?居間でお茶してたら終わってました。

Windowsのディスクの管理でも確認してみましょう。

ディスク3の未割り当てが消滅していることが確認できます。別のSeagate8TB HDD(ディスク4)と同じ状態になっていますね。ミッションコンプリートです。
やりたかったこと③ システムSSDの容量アップ
実はこれが一番やりたい人が多いだろうSSDの容量アップです。一昔前のPCで、SSDが64GBしかないけど流石に無理なので買い替えたい。でもOSの再インストールめんどくさいからクローンしたい!という需要はきっと多いはず。
自分のメインPCも1TBのSSDですが、2TBに拡張したいなーと考えていましたし、実際にADATA SX8200 Pro 2TBを購入したりもしました。しかしこいつは現在のPCの入れ替え用ではなく新PC作成用として使うことになったので、結局メインPCのSSDクローンは試せていませんが、どういうことなのか少しだけ解説します。

せっかくなので余ってるSSDでテストしてみましょう。先程フォーマットした64GBのSSDにWindows10を新規インストールします。

余っていた240GB SSDのボリュームを削除します。

64GB SSDを240GB SSDにクローンします。MiniTool Partition Wizardを開き、ディスクのコピーを選択します。

コピー元の64GB SSDを選択。

コピー先の240GB SSDを選択。

システムが入っているボリュームを選び、「1.パーティションをディスク全体に合わせる」を選択します。これが神機能!!!あとからボリュームの拡張しなくていいです。

次へ。

完了。

いつものごとく、「適用」からの「はい」

クローンが始まりました。それなりに時間がかかるので待ちましょう。

お疲れ様でした。ミッションコンプリートです。
しかしながら、SSDをクローンする方法は他にもたくさんあります。なんだったらWindows10の標準機能にも搭載されています。他の手段でクローンした場合、下記のように末尾が未割り当てになってしまう場合があります。

最近のWindowsは回復パーティションが末尾に入るわけです。NTFSのシステムドライブを拡張したいのにWindows10のディスクの管理では対応できません。
この場合は「やりたかったこと② 特殊なボリュームの拡張」で紹介したボリュームの拡張機能を使います。

空き容量のスライダーを最大まで右にドラッグアンドドロップします。

適用からのはい

↓

簡単にボリュームの拡張ができました。
これでSSDの容量をアップするのも簡単ですね!
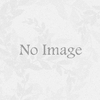







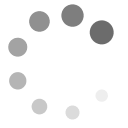
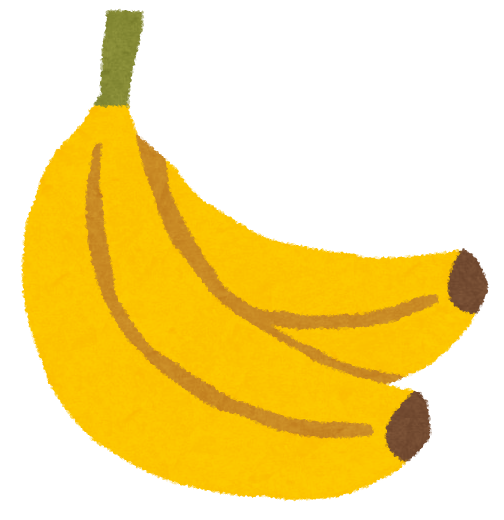
ディスカッション
コメント一覧
拝読させていただきました。詳しい説明ありがとうございます。貴重な情報をまとめていただいて、ありがとうございます。削除できないボリュームの削除、特殊なボリュームの拡張、SSDクローン、パーティション管理などの機能もありますか。便利ですね。無料版でも上記の機能は使えるって、いざという時の備えとして、パソコンを新調した場合は役立ちますね。